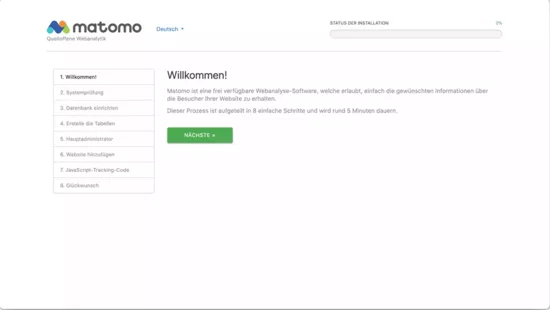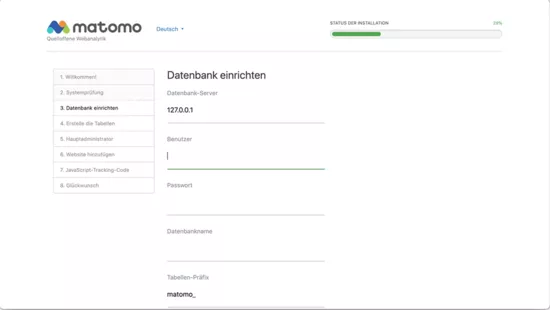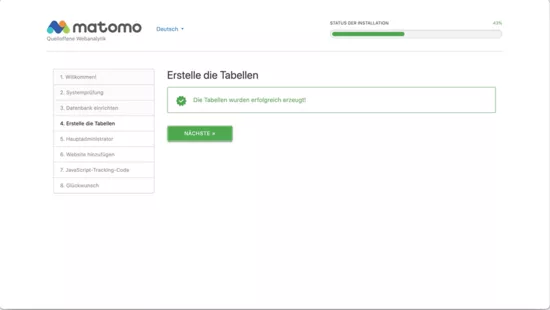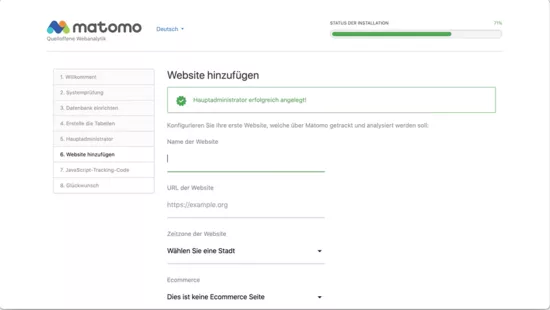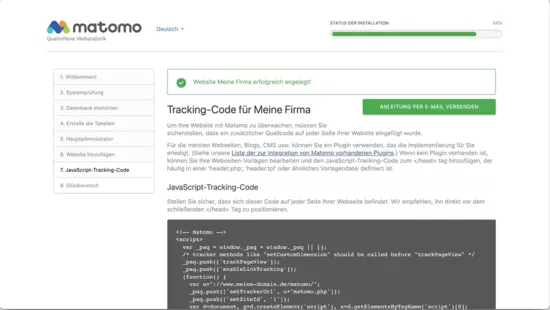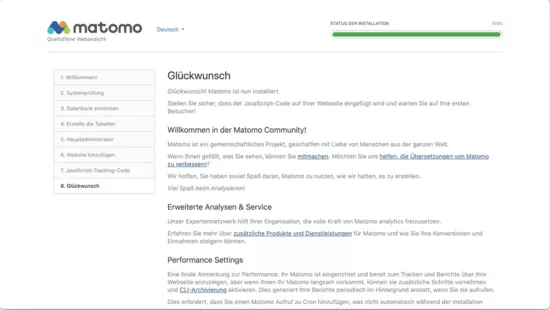Matomo Installation - so startest du mit der Google Analytics Alternative
Ich zeige dir hier wie schnell und einfach du Matomo auf deinem eigenen Server oder in deinem Webspace installieren kannst.
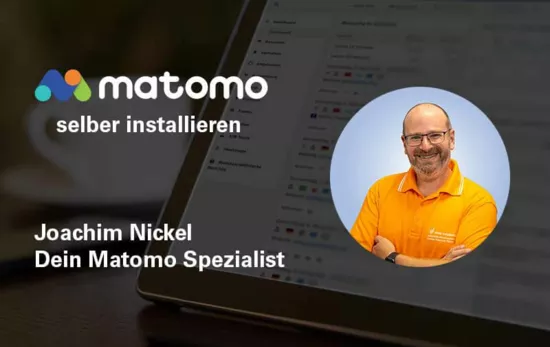
Das Matomo Setup in 7 Schritten
Schritt 1: Was du brauchst, um Matomo zu installieren
Bevor du mit der Installation beginnst, solltest du folgendes prüfen:
- Du kannst Matomo nur auf einem eigenen Webserver oder Webspace betreiben. Bei einem Hosting wie z.B. Jimdo, Shopify oder Wordpress.com geht dies nicht. In diesem Fall müsstest du entweder die Matomo Cloud verwenden oder ein separates Webhosting-Paket anmieten.
- Du benötigst die Zugangsdaten für den Zugriff per FTP bzw. SFTP oder noch besser einen Webspace bei dem du Zugriff per Shell (Kommandozeile) hast. Letzteres ist gerade bei größeren Installationen fast zwingend notwendig. Dazu aber später mehr.
- Wenn du WordPress verwendest, kannst du alternativ zur separaten Matomo Installation auch das Matomo für WordPress-Plugin verwenden. Bedenke aber dabei: wenn du mal von WordPress weg möchtest, sind auch deine Matomo Daten futsch.
- Einen FTP-Client bzw. SSH-Client - also ein Programm um die Dateien von Matomo auf deinen Webserver zu übertragen.
Hast du so etwas noch nie gemacht, prüfe bitte die Informationen von deinem Provider. Dort gibt es meist einen Hilfebereich, in dem sowohl steht, wie du in deinem Webhosting an die Zugangsdaten kommst, als auch wie du mit einem solchen Programm arbeitest bzw. welche Alternativen es gibt.
Zu kompliziert? Keine Zeit?
Ich unterstütze Dich bei der Installation & Einrichtung!
Schritt 2: Mindestanforderungen für den Betrieb von Matomo
Technische Anforderungen
Um Matomo (Piwik) verwenden zu können, muss dein Webspace folgende Anforderungen erfüllen:
- Webserver wie Apache, Nginx, IIS, LiteSpeed usw.
- PHP-Version ab 7.2.5 oder höher
- PHP-Erweiterung pdo und pdo_mysql oder die mysqli-Erweiterung
- MySQL-Version 5.5 oder höher oder MariaDB
Das Betriebssystem des Webservers spielt eigentlich keine Rolle. Sowohl Unix-Varianten als auch Windows können problemlos genutzt werden.
Empfohlene Servergröße
Matomo benötigt mehr Ressourcen, je mehr Seitenaufrufe protokolliert werden sollen. Da Matomo in der Lage ist, zeitgleich die Zugriffe auf mehrere Webseiten zu überwachen, bedenke bitte immer, dass alle Zugriffe zusammen hier die Messlatte darstellen.
Hast du weniger als 50.000 Seitenaufrufe pro Monat hast, kannst du Matomo in der Regel parallel zu deiner Webseite auf einem Shared Hosting (auch als Webspace bezeichnet) installieren.
Hast du aber mehr als 50.000 Seitenaufrufe, solltest du für Matomo vielleicht einen eigenen (virtuellen) Webserver anmieten.
Eine vollständige Übersicht über die Anforderungen sowie die empfohlenen Servergrößen findest du auf matomo.org. Und wenn du dir nicht sicher bist, buche gerne eine Beratung und wir besprechen deine Anforderungen.
Schritt 3: Download von Matomo
Nun musst du dir das Open-Source-Tool Matomo von www.matomo.org/download/ herunterladen.
Matomo wird in einem sogenannten ZIP Archiv bereitgestellt.
Als Nächstes musst du dieses ZIP Archiv auf deinem Computer entpacken. In einem aktuellen Windows oder Mac System sollte das direkt mit Bordmitteln einfach per Doppelklick funktionieren. Sollte das bei dir nicht funktionieren, kannst du dir für Windows das Programm WinZip herunterladen. Für einen macOS Rechner gibt es u.a. das Programm StuffIt.
Schritt 4: Upload auf deinen Webserver oder Webspace
Überlege dir vor dem Upload, wo deine Matomo Instanz erreichbar sein soll.
Du kannst Matomo problemlos parallel zu deiner Webseite in ein Verzeichnis installieren – Matomo wäre dann z.B. unter www.meine-domain.de/matomo/ erreichbar.
Wenn du aber ein CMS einsetzt, kann das hin und wieder zu Problemen führen. Dann ist die Installation auf einer eigenständigen Webseite wie z.B. matomo.meine-domain.de eine hervorragende Idee. In diesem Fall musst du vor der Übertragung die sogenannte Subdomain bei deinem Provider anlegen.
Du hast nun die ZIP Datei entpackt und es liegen in dem neu erstellten Verzeichnis ein Ordner mit dem Namen "matomo" und eine Datei "How to install Matomo.html". In der HTML-Datei, die du auf deinen Browser ziehen kannst, ist die Installation in Englisch beschrieben. Den Inhalt des Verzeichnisses "matomo" musst du auf deinen Webserver oder in deinen Webspace hochladen.
Öffne deinen FTP-Client und lade alle Dateien und Verzeichnisse aus dem Ordner "matomo" im Binärmodus an den gewünschten Ort auf deinen Webserver hoch.
Hat der Upload geklappt? Das wirst Du gleich feststellen!
Hast Du Probleme, dann unterstütze ich Dich gerne.
Schritt 5: Die 5-Minuten-Installation von Matomo
Öffne jetzt deinen Webbrowser und gebe die Adresse ein, die du für deine Matomo Installation gewählt hast (siehe Schritt 4). Wenn alles korrekt hochgeladen wurde, solltest du den nebenstehenden Willkommens-Bildschirm sehen.
Wird dir der Willkommens-Bildschirm nicht angezeigt, überprüfe bitte die Einstellungen bei deinem Provider bzw. die Fehlermeldung, die du ggf. siehst. Solltest du es nicht hinbekommen, dann nimm gerne mit mir Kontakt auf und ich helfe dir bei der Installation deiner Matomo Instanz.
Wenn dein Webbrowser dir das Bild wie rechts (bzw. darunter, wenn Du auf einem Handy bist) angezeigt wird, klicke bitte einfach auf "Weiter".
Systemprüfung
In Schritt 2 der Installation überprüft Matomo nun, ob die Anforderungen an den Server erfüllt sind. Wenn alles in Ordnung ist, dann siehst du in der langen Liste überall nur grüne Häkchen. Sollte eine Anforderung nicht erfüllt sein, siehst du ein rotes X und musst prüfen, was dort ggf. schiefläuft. Bei vielen Probleme kann dir der Installer bereits eine Hilfestellung geben.
Wenn alle Anforderungen erfüllt sind, klicke auf "Weiter".
MySQL-Datenbank-Setup
Nun folgt die Installation der Datenbank für Matomo. Hierzu benötigst du die Zugangsdaten für MySQL bzw. MariaDB, die du entweder beim Anlegen der Datenbank auf deinem Server bereits vorliegen hast oder von deinem Provider anfordern musst. Die notwendigen Angaben sind die Adresse (Hostname oder besser die IP-Adresse) des Datenbank-Servers, der Datenbank-Benutzer sowie das Passwort und der Name der Datenbank.
Matomo schlägt dir dann vor einen Präfix "matomo_" vor allen Datenbank-Tabellen zu setzen; das bietet dir die Möglichkeit in ein und derselben Datenbank auch unterschiedliche Matomo Instanzen zu betreiben. In der Regel kannst du aber die vorausgefüllte Angabe einfach übernehmen.
Hast du alles ausgefüllt, kannst du wieder auf "Weiter" klicken.
Sicherheitshinweis: Es empfiehlt sich, Matomo in einer eigenen MySQL Datenbank zu installieren und einen separaten Datenbank-Benutzer zu verwenden, der nur Zugriff auf die Matomo-Datenbank hat. Weitere Informationen findest du im englischsprachigen FAQ von Matomo.
Bitte beachte, dass Matomo auf Port 3306 mit der MySQL Datenbank die Verbindung aufbauen möchte.
Sollte ein anderer Port verwendet werden, muss dieser beim Hostnamen mit angegeben werden, zum Beispiel als localhost:3307.
Erstelle die Tabellen
Der nächste Schritt erfolgt ohne dein weiteres Zutun; hier werden die Tabellen in der MySQL Datenbank angelegt. Sobald dieser Schritt erfolgreich abgeschlossen ist, siehst du einen entsprechenden Hinweis und kannst mit einem Klick auf "Weiter" zum nächsten Schritt gehen.
Hauptadministrator anlegen
Nun kannst du den Hauptadministrator anlegen. Wähle hierzu ein Login sowie ein (wirklich!) sicheres Passwort. Gebe dann deine E-Mail-Adresse ein und wähle aus, ob du bei Updates für deine Matomo-Instanz per E-Mail informiert werden willst. Das Gleiche gilt für News zu den "Professional Service" von Matomo.
Bitte beachte, dass du den Login-Namen nachträglich nicht ändern kannst und es nur einen echten Super-User gibt. Du kannst allerdings später weitere Administratoren hinzufügen, die die ähnliche Rechte haben wie dieser erste Super-User.
Die erste Website hinzufügen
Direkt im Installationsprozess werden jetzt die Angaben für die erste Website abgefragt. Gebe also den Namen der Website und die URL incl. https davor ein. Wähle dann noch die Zeitzone aus (kleiner Tipp: Berlin findest du unter "Deutschland - Berlin", gib also ein D ein, um dort hin zu springen).
Wenn du das E-Commerce-Tracking nutzen möchtest, kannst dies auswählen. Das kannst du jederzeit später noch ändern.
Klicke im Anschluss wieder auf "Weiter", um zum nächsten Schritt zu gelangen.
Das Javascript-Tracking-Tag
Im Schritt 7 wird dir nun das Javascript-Tracking-Tag angezeigt. Das könntest du kopieren und auf deiner Webseite einbinden, ich empfehle dir aber, damit noch zu warten und nach dem Abschluss der Installation in die Einstellungen zu gehen und noch ein paar Details für diesen Javascript-Code festzulegen. Außerdem brauchst du diesen Code nicht, sofern du mit dem Matomo Tag Manager arbeiten möchtest. Dazu gehe ich weiter unten noch etwas ausführlicher drauf ein.
Scrolle auf der Seite weiter runter, um wieder auf "Weiter" zu klicken.
Glückwunsch - Installation abgeschlossen
Das war's! Hast du die Zeit gestoppt? :-)
Wenn du alle Daten griffbereit hattest, solltest du bis zu diesem Punkt weniger als 5 Minuten gebraucht haben.
Wenn du auf der Glückwunsch-Seite nach unten scrollst, kannst du ein paar erste Einstellungen prüfen. Hier wird dir z.B. angezeigt, ob die Geolokalisierung installiert wurde, dass die Do-not-Track Unterstützung aktiv ist und dass die IP-Anonymisierung aktiviert wurde.
Die erweiterten Einstellungen kannst du hier aber noch nicht vornehmen. Dazu musst du dich im nächsten Schritt bei Matomo mit den gerade angelegten Zugangsdaten für den Hauptadministrator anmelden.
Sobald du den Javascript-Code in deine Webseite eingebaut hast und Besucher ankommen - das kannst natürlich auch du selber sein - wird Matomo deren Daten im Auge behalten. Sofern du keinen Cronjob einrichtest, was ich dir aber empfehle, werden Matomo-Berichte in Echtzeit erstellt. Du kannst also sofort im Matomo-Dashboard sehen, was auf deiner Webseite erfasst wird.
Klicke nun am Ende der Seite noch einmal auf den grünen "Weiter" Button und du gelangst zur Anmelde-Maske, wo dein erstes Login in Matomo erfolgen kann.
Der klassische Matomo Javascript Code für deine Webseite
Im Rahmen des Setup für Matomo wurde dir bereits der Javascript-Tracking-Code angezeigt. Dies ist aber nur der Basis-Code und du solltest prüfen, welche Optionen für deine Webseite zusätzlich aktiviert werden sollten.
Führe das Login in deine Matomo Instanz durch, klicke dann oben rechts auf das Zahnrad. Dort kommst du in den Bereich für die Einstellungen. In der linken Navigation gehe auf "Websites" und darunter auf "Verwalten".
Scrolle auf der Seite etwas weiter nach unten, bis du den dunkelgrauen Kasten mit dem Code siehst. Darüber findest du klein und unscheinbar einen Link unter der Überschrift "Erweitert" mit dem Titel "anzeigen". Klicke dort bitte darauf.
Hier werden dir nun ein paar weitere Optionen für den Javascript-Tracking-Code angezeigt, u.a. die Option "Alle Tracking Cookies deaktivieren". Diese Option ist vorwiegend dann wichtig, wenn du mit Matomo die Besucherdaten analysieren willst ohne einen User-Consent abfragen zu müssen.
Wichtig: Bitte informiere dich hinsichtlich der DSGVO Anforderungen in Verbindung mit Matomo. Alle Informationen auf meiner Webseite zu diesem Thema sind ausschließlich Erfahrungswerte und stellen keine Rechtsberatung dar!
Kopiere jetzt den vorbereiteten Javascript-Tracking-Code von Matomo und füge diesen in deiner Webseite möglichst im <HEAD> Bereich ein. Der Matomo-Tag sollte im Kopfbereich des HTML eingefügt werden, damit dieser möglichst früh die Aktivitäten protokollieren kann. Damit ist Matomo in der Lage auch Informationen über das Ladezeitverhalten zu erfassen - und das ist in Hinsicht auf die sogenannten "Core Web Vitals", die von Google im Rahmen der Positionsbestimmung für die Suchergebnisse Schritt für Schritt immer wichtiger werden.
Grundlegende Einstellungen für Matomo
Wenn das Matomo-JavaScript-Tracking-Tag korrekt auf deiner Website installiert ist, wirst du bereits die ersten Analysedaten in deinem Matomo sehen.
Wenn auf deiner Webseite nur wenige Besucher pro Stunde unterwegs sind und du dich selber nicht in den Tracking-Daten findest, kann das an deinem Browser und der Einstellung von Matomo liegen. Warte in diesem Fall eine Weile; wenn auch am nächsten Tag weiterhin keine Daten vorhanden sind, überprüfe bitte, ob der Javascript-Code korrekt eingebunden ist.
Ich werde in den nächsten Tage weitere Tipps & Tricks zu den Einstellungen von Matomo an dieser Stelle veröffentlichen. Bis dahin kannst du mir gerne eine E-Mail senden und ich informiere dich über Updates.